アクセスのフォームでエクセルのような表データを閲覧するとき、見ている行がわかりにくい時があります。
列数が多くて行を横方向に見ていくとき画面にわざわざ定規当をてたりして面倒です。
という事で、フォーカスを当てたテキストボックスの行全体に色づけする方法です。


■例題用のテーブル構成
テーブル名 テーブル1
ID 主キー オートナンバー
名前 短いテキスト
住所 短いテキスト
電話 短いテキスト
例題用の列数は上記4項目にしました。
ポイントは主キーがあることで、IDで選択行を特定します。
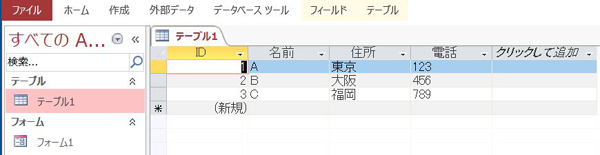
■フォームの作成
フォーム名 フォーム1
表形式で作成します。

■フォームヘッダーにID格納用テキストボックスを設置する
【手順】
1.フォーム1をデザインビューで開きます。
2.フォームヘッダー部分にIDを格納するためのテキストボックスを設置します。
3.ここではテキストボックス名を[getid_txt]とします。
(運用時には可視を「いいえ」にします。)

■各テキストボックスにイベントを設置する
各テキストボックスに、フォーカス取得後イベントを作成します。
フォーム1で選択した行のIDを、フォーカス都度[getid_txt]に格納するVBAの作成です。
【手順】
1.フォーム1のデザインビューでテキストボックスを選択する。
2.イベントタブのフォーカス取得後の「…」をクリック。
3.コードビルダーを選択して「OK」をクリック。
4.subプロシージャーに下記内容を書き込む。
Me!getid_txt = Me!ID
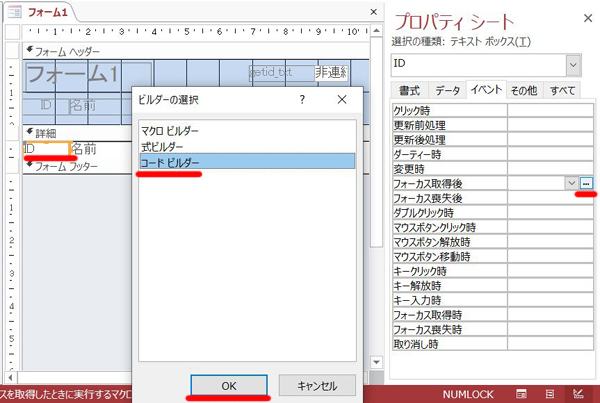
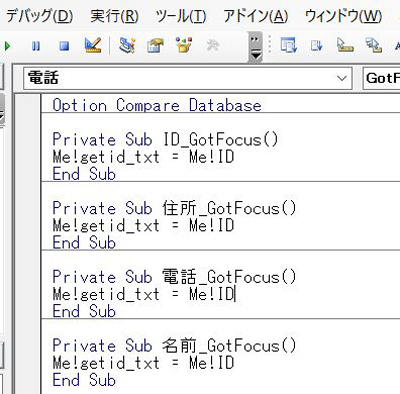
■フォームビューでIDが取得されるか確認する
フォームビューでデータ上をクリックした時、getid_txtにIDが取得されるか確認する。
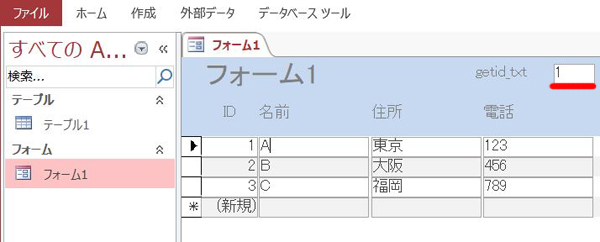
■選択行のテキストボックスに色づけする
クリックして選択した行のIDと[getid_txt]の内容が一致するテキストボックスを色づけします。
【手順】
1.フォーム1をデザインビューで開く。
2.テキストボックスを選択する。
(複数あれば全て選択する)
3.メニューの書式~条件付き書式を開く。
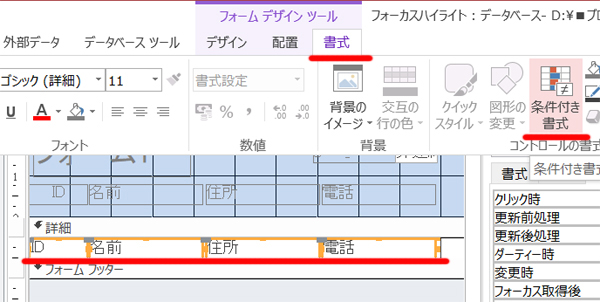
4.条件付き書式のルール内容に下記の設定をする。
式 = [getid_txt]=[ID]
プレビュー = ここでは背景を黄色に設定
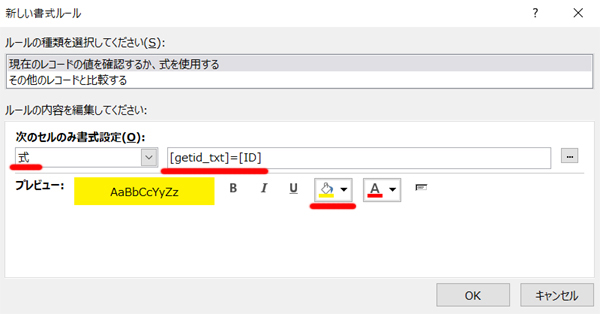
■選択行が黄色に色づけされるか確認する
フォームビューで行の色づけがされるか確認ください。
問題なければ、[getid_txt]は不可視にして完成です。
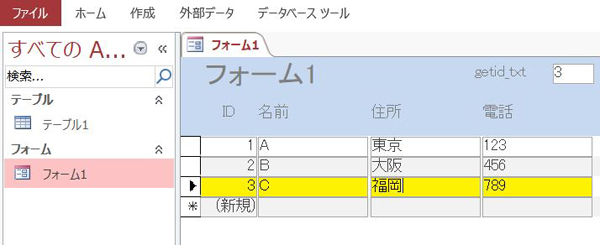
■最後に
あるとき、私が作ったaccessで作業している現場を見ていたのですが。
フォームの表を見にくそうにしていたので、確認したい行に色づけしたらどうか聞いてみました。
回答は出来るならばそうしてほしいと。
実際に自分でも作業をしてみたのですが、作業の流れの中で、ここで行に色づけされたら便利だなと感じたのもあって修正をかけました。
その後はずいぶん見やすくなったと好評です。
作業者はなかなか見にくいとか、ちょっと動きが遅いとかでは打ち上げてはくれないようで。
よほどデータ処理がおかしいとか、エラー表示が出るとかでないと、我慢してそのまま使い続けます。
やはりこういうものは作りっぱなしではなく、時々自分で見に行くことも大切なんですね。

Accessのデータベースのツボとコツがゼッタイにわかる本 2019/2016対応
- 作者: 立山秀利
- 出版社/メーカー: 秀和システム
- 発売日: 2019/03/20
- メディア: 単行本
- この商品を含むブログを見る
IT・ビジネス書籍は、まずここで探せ!
