デスクトップ上で右クリックしてエクセルの新規作成をした時のシートを増やす方法です。
今までは最初から3シートあったようなイメージがあったので、最初から増やせないものかなと思って変更しようとしたら、これが案外出来なくて。
シート横の「+」をクリックしたら増やせはするんだけど、ちょっとモヤモヤしてしまいます。
という事で、やってみました。

■まずは「SHELLNEW」フォルダを探す
エクスプローラーの検索で「SHELLNEW」と入力してフォルダを探します。
たいがいCドライブのProgramFilesにありそうですが、ショートカットなどが出てくる場合があるので間違えないように注意しましょう。
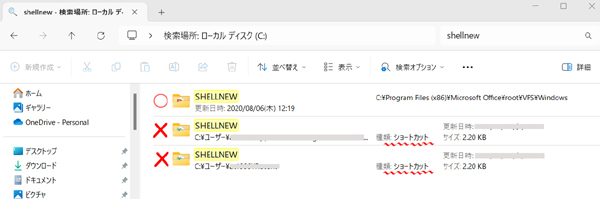
■新規作成の元となるエクセルファイルを探す
SHELLNEWフォルダの中を見てみると、エクセルファイルがあります。
ここでは、「EXCEL12.XLSX」になります。
これが1シートしかないエクセルなので、ここのシートを増やしておくんですね。

■シートを増やすときの注意点
「EXCEL12.XLSX」をそのまま開くと、読み取り専用になってしまい面倒なので、
一度デスクトップ上にエクセルをコピーしてから行うこととします。
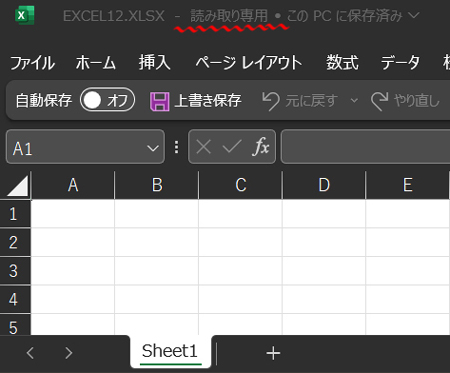
■デスクトップにコピーしてシートを増やす
ファイルをデスクトップにコピーして、エクセルを開き、シートを「+」で増やします。
今回は3シートにしておきます。

■エクセルファイルをSHELLNEWフォルダに戻す
デスクトップに作成したエクセルファイルをSHELLNEWフォルダ内に再びコピーして戻すのですが、念のために元々あったエクセルファイルを残しておきました。「EXCEL12.XLSX」を適当に「EXCEL12@.XLSX」とでもしておきます。
そこへデスクトップ上の「EXCEL12.XLSX」をコピーして格納します。
これで右クリックから新規作成したエクセルシートが3シートになります。
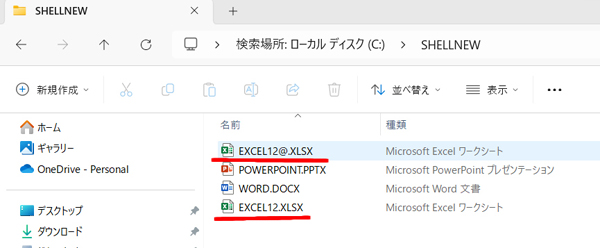
■おまけ解説(注意点)
ちなみにですが、エクセルのファイル名は、拡張子まで全く同じにしないと新規作成が出来ませんでした。
今回は、拡張子が小文字の.xlsxでは失敗してしまいましたのでご注意ください。
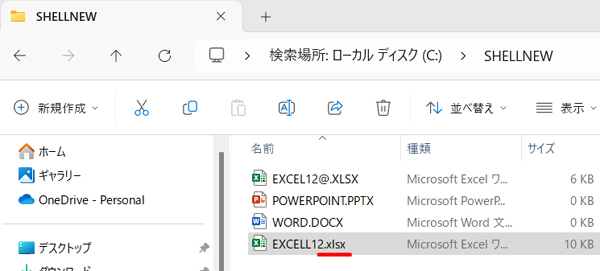
最後に
今回は特に必要な事ではないかもしれませんが、もし同じように気になっていた方がいればやってみてください。
あとはもう一つの方法で、エクセルのファイル→オプション→全般→新しいブックの作成時→ブックのシート数で変更も出来ます。
ただ、こちらはウィンドウズのスタートからエクセルを開く時の手順のようなので。まったくややこしいですね。ではでは。
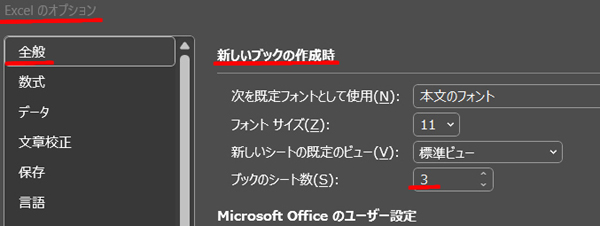
■その他の記事